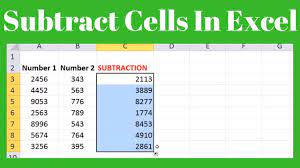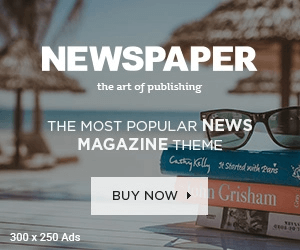Excel is excel formula for subtraction a spreadsheet application that allows you to store, organize, and calculate data. You can use Excel to create charts and graphs, to track expenses, and to calculate loan payments. Excel also offers a variety of built-in formulas that you can use to perform mathematical operations on your data.
The subtraction formula in Excel is simple: just type the = sign followed by the cell reference of the first number, a minus sign (-), and the cell reference of the second number. For example, if you wanted to subtract the value in cell A1 from the value in cell A2, you would type =A1-A2 into the formula bar. Once you hit Enter, the result of the operation will be displayed in the cell where you entered the formula.
You can also use the subtraction formula to subtract multiple values at once. To do this, simply list each value that you want to subtract (separated by commas) after the = sign. For example, if you wanted to subtract the values in cells A1 through A5 from the value in cell A6, you would type =A1-A2-A3-A4-A5-A6 into the formula bar. As before, hitting Enter will display the result of the operation in the cell where you entered the formula.
Finally, it’s worth noting that you can use subtraction formulas with other mathematical operations as well. For example, if you
Opening and Creating a Workbook in Excel
To open a new workbook in Excel, click the File tab and then select New. Alternatively, you can press Ctrl+N on your keyboard. This will open the New Workbook window, where you can choose from a variety of templates or select a blank workbook.
To create a new workbook based on a template, select the template you want to use and then click Create. Excel will open a new workbook using that template.
If you want to create a blank workbook, select Blank workbook and then click Create. Excel will open a new, blank workbook for you to start working in.
Entering Data in an Excel Worksheet
Assuming you have Excel open and a worksheet ready to receive data, enter information into cells by clicking on the cell and typing the desired data. To move to another cell, press Enter (Windows) or Return (macOS). You can also use the arrow keys on your keyboard to navigate between cells.
To enter a formula for subtraction, type an equal sign (=) followed by the cell reference of the first number, a minus sign (-), and then the cell reference of the second number. For example, if you wanted to subtract the value in cell A1 from the value in cell B1, you would type =B1-A1 into cell C1. Press Enter or Return to see the result of your calculation.
How to Perform Subtraction in Excel?
Subtraction is one of the most basic arithmetic operations, and it’s just as easy to do in Excel. To subtract two numbers in Excel, simply use the minus sign (-) between them. So, for example, if you wanted to subtract 5 from 10, you would type “10-5” into a cell.
You can also use the subtraction operator in a formula. For example, if you have two cells, A1 and A2, with the values 5 and 10 respectively, you could subtract A2 from A1 by typing “=A1-A2” into a third cell. This would give you the result -5.
If you’re working with a range of cells (for example, B2:B10), you can take the sum of those cells by using the SUM function. For example, “=SUM(B2:B10)” would give you the sum of all values in cells B2 through B10. You can then subtract that sum from another number using the same minus sign (-).
So there you have it! Subtracting numbers in Excel is a simple matter of using the minus sign.
Different Ways to Subtract in Excel
When it comes to subtracting in Excel, there are a few different ways that you can go about it. The first and most obvious way is to just use the minus sign (-) between the two numbers that you want to subtract. For example, if you wanted to subtract 7 from 10, you would simply type in “10-7” into an Excel cell.
However, there are a few other ways that you can subtract in Excel as well. For instance, you can also use the SUM function to subtract two or more numbers. To do this, you would first need to select the cells that contain the numbers that you want to subtract. Then, click on the Formulas tab and select the SUM function from the list of options. Finally, enter in the numbers that you want to subtract (e.g. 7 and 10) into the parentheses after the word “SUM.”
You can also use the AutoSum feature to quickly subtract a range of numbers. To do this, simply click on the cell where you want your answer to appear and then click on the AutoSum button (it looks like a simple “+” sign). This will automatically select a range of cells that contain numbers for Excel to add up. However, if there are any blank cells or cells with text in them, Excel will exclude those from being added up. To have Excel only sum up certain cells in a range, you can highlight those cells before clicking on AutoSum.
How to Automatically Subtract in Excel?
If you have a large data set in Excel, you may want to find a way to subtract numbers automatically. You can do this by using the SUM function.
In the cell where you want the result, type =SUM( and then select the cells you want to subtract. For example, if you wanted to subtract the numbers in cells A1 through A10, you would type =SUM(A1:A10). Press Enter and the result will appear in the cell.
Conclusion
Excel formulas for subtraction are excel formula for subtraction an excellent way to manage and manipulate data in Excel. Whether you just excel formula for subtraction need to subtract two values from each other or use a range of numbers, using the excel formula for subtraction correct formula will help ensure accuracy and consistency in your results. With excel formula for subtraction practice and a bit of research, you can become proficient at creating excel formulas for subtraction. If you take the time to learn more about this valuable feature, it can become second nature when working with data in Excel.